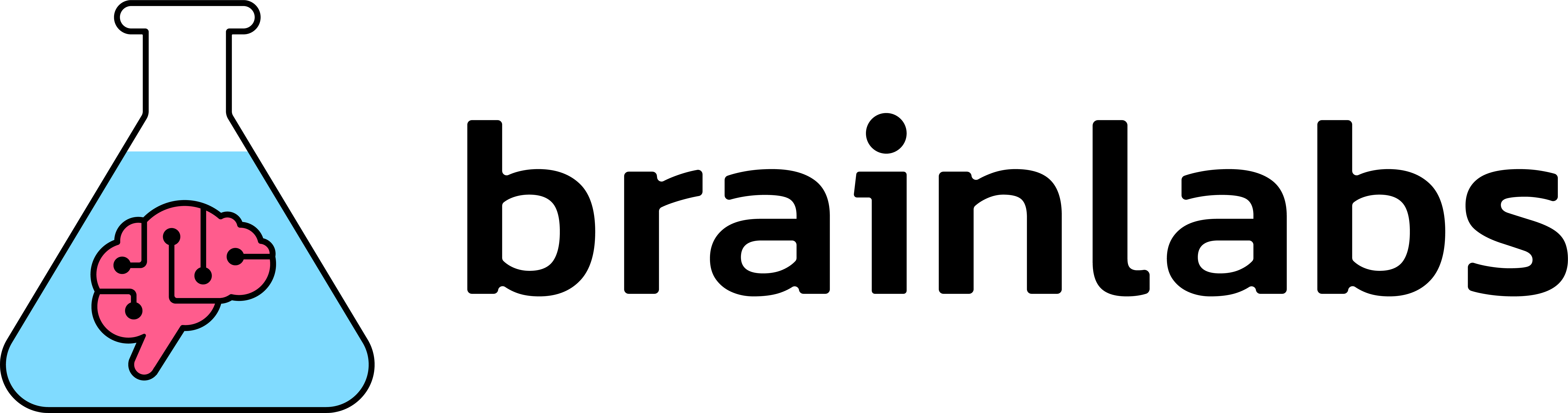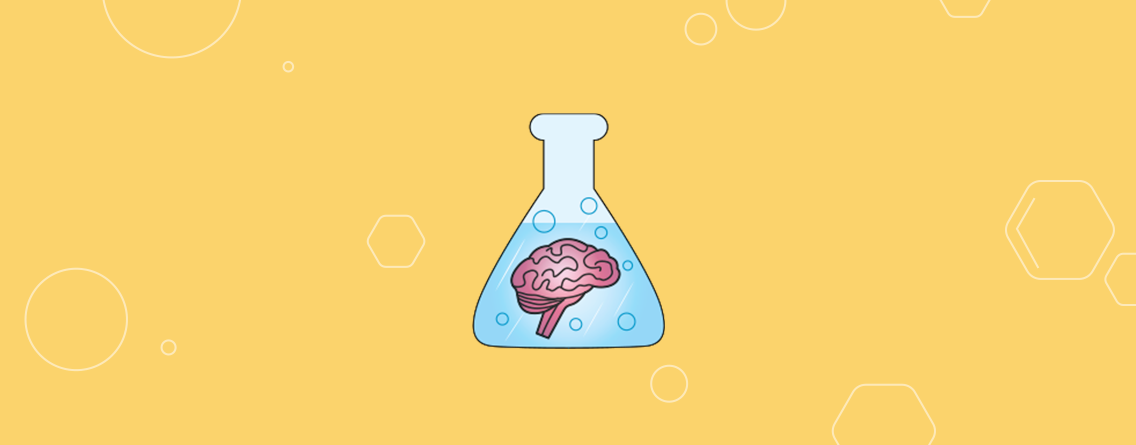Your WordPress Yoast SEO cheat sheet
WordPress is an open source CMS that allows for the creation and management of simple websites that tend to work well across all browsers and devices. WordPress actually started out as a blogging platform (similar to Tumblr or Medium), and evolved into a complete CMS in 2003. It’s worthy of note that WordPress powers about a quarter of the world’s websites.
Before we continue, I think it’s important to address the fact that WordPress tends to get a bad rep around certain audiences. The reasoning for this tends to be around the fact that creating and maintaining a WordPress website is generally easier than say Joomla or Drupal. Another reason for this might have to do with WordPress being the less-secure option out of the popular content management systems.
This blog isn’t going to address these opinions, but I think everyone would agree that WordPress has made tremendous improvements to their system and that it is becoming hard to ignore (not to mention 25% of all websites use WordPress). For these reasons, I think it’s a good idea to dive into the CMS and get familiar with some of the best ways to perform essential technical optimizations. Let’s get to it!
A brief word on plugins
If you’re going to use WordPress, you will find that there are plenty of plugins that you can use to make your life easier. In terms of SEO (and this guide), I would highly recommend you install the official Yoast SEO plugin. Some other useful plugins include Gravity Forms, W3 Total Cache, and Broken Link Checker. I would caution you to install a bunch of plugins if you don’t really need them. The reason for this is adding more plugins will increase security risks (adding more loopholes in the backend for potential hacks), as well as increase load time.Want more advice like this in your inbox? Join the monthly newsletter.
Title tags/meta descriptions
When it comes to editing the title tags and meta descriptions of your pages, you can go with two options. The first is editing each page one-by-one, and the second is bulk editing. Both of these options can easily be accomplished with the Yoast plugin.
Editing each page separately
If you want to edit each page one-by-one, follow these steps:
1. From the dashboard, choose “pages”.
2. On the pages tab, choose the specific page you want to edit.
3. In the page editor, scroll down to the “SEO Yoast” section.
4.To edit your title tag, input your selection in the title tag section. To edit your meta description, input your selection in the meta description box.
5.Scroll up and click “update” before leaving the page to ensure your changes get saved.

Bulk editing
If you want to edit your title tags in bulk, follow these steps:
1. From the dashboard, hover over “SEO” and click on “Tools”.
2. Choose “Bulk Editor” from the options.

3. Here you can alternate between editing title tags and meta descriptions on the top menu bar. You can also filter out between blogs posts, pages, and published posts.
4. To update your title tags or meta descriptions simply enter your text in the respective fields and hit “save” or “save all” for multiple uploads at the same time.
Common problems with title tag/meta description edits
“I can’t see the ‘WordPress SEO by Yoast’ section when I try to edit each page separately.”
Make sure you install and enable the Yoast plugin. If that’s done, make sure that you have “Yoast SEO” checked under “Screen Options” on the top right when you’re editing any page. Sometimes you need to enable this as it isn’t set by default.

“I edited my title tags but there is additional text on the live page after my keywords”.
There is a universal title tag enabled somewhere. First, hover over “appearance” and choose “customize”. On the left-hand menu there should be a “Site Title & Tagline” option. Delete any text you see from here. Do a hard refresh on the page you were on – this should fix the issue.

“I updated my title tags and meta descriptions but Google isn’t showing what I updated”.
Google doesn’t have to show exactly what you have inputted. Often times Google adds or removes certain text depending on what the user’s query is. Also, you may have to wait for a couple of days for Google to re-crawl your site.
Adding Google Analytics tracking code
Before we get into this – yes, you can install one of the many analytics plugins available for WordPress and just input your UA code there. I personally don’t like to add extra steps or hoops if I don’t need to, so I prefer inputting the UA code manually.
1. Copy your tracking code from Google Analytics.
2. On the WordPress dashboard, hover over “appearance” and choose “editor”.
3. Choose “header.php” in the right-hand menu.

4. Search for “</head>”.
5. Paste your tracking code right above </head>.![]()
6.Test to make sure it’s working by going to “Real-Time” reporting on Google Analytics.
Common problems with Google Analytics tracking code
“I don’t see a header.php or ‘editor’ section”.
You probably don’t have admin rights on the website. Contact the webmaster and ask them to give you rights as an administrator.
“I followed the steps but real-time reporting doesn’t show me visiting the site”.
Often times if you are visiting the site on the same IP it won’t work. Grab your phone and disconnect from the WIFI and then visit the site. It should work now.
Creating a sitemap
There are various tools and methods to creating a sitemap, but luckily if you have WordPress and Yoast you don’t have to use any external tools. Actually creating the sitemap is simple, but there are a few tweaks you might want to make before it goes live. Here’s a quick rundown:
1. Hover over “SEO” and click on “XML Sitemaps”.
2. Make sure that the box that says “Enable Sitemap Functionality” is checked and click on “save changes”. Your sitemap should now be live. Now let’s trim it down.
3. The following settings will do fine. However, pay close attention to the options and customize your sitemap to your specific website.
a. Under “User Sitemap” make sure that “Disable author sitemap” is checked. Also, disable any user roles that you don’t want represented in the sitemap.
b. Under “Post Types”, select everything but “Posts” and “Pages” (and anything else that you actually want Google to crawl).
c. Under “Taxonomies” select all of the items that you don’t want included in your sitemap. Usually, this includes “categories”, “tags”, “format”, etc.
Head over to yourdomain/sitemap.xml to make sure it’s live and working.
Common problems with creating a sitemap using Yoast
If you are running into issues, Yoast has a great resource on fixing sitemap issues here.
Creating/editing your robots.txt file
The robots.txt file is extremely important when it comes to directing Google’s crawlers on your site. Setting one up is simple with Yoast.
1. Hover over “SEO” from the main dashboard and choose “Tools”.
2. Click on “File Editor” from the options

3. If you don’t have a robots.txt file created, choose “Create robots.txt file” at the top.

4. Add any directories or pages you want disallowed here, as well as your sitemap.
Click on “Save Changes to Robots.txt”.
Adding redirects to the .htaccess file
If you buy the premium version of Yoast there will actually be an entire section for redirects. However, if you are using the free version the easiest way to implement redirects would be through the .htaccess file.
The .htaccess file is located right under the “robots.txt” file under “Tools”. You can simply add/edit any redirects that you have here and click on “save changes to .htaccess” to update.
For a detailed guide on where to find the .htaccess file and how to edit it, refer to this guide from Yoast themselves.
Other quick tips
1. I have found that often times WordPress sites have an option selected on the backend that adds the “NoFollow” “NoIndex” lines of code to the entire site. Here is how to fix that:
a. Hover over “Settings” and click on “Reading”.
b. Find the option that says “Search Engine Visibility” and make sure that “discourage search engines from indexing this site” isn’t selected.

c. Hit “Save Changes”.
2. Make sure that you submit your sitemap to Google and Bing Webmaster Tools after creating it!
3. Make sure to always back your site up before updating to the next version of WordPress.
Conclusion
Whether you’re a site owner, developer, or someone who is working at an agency doing SEO – WordPress is clearly here to stay. While it is, why not get comfortable with the CMS and expand your skillset? Knowing how to edit certain files or on-page elements yourself can eliminate the need to rely on someone else to make the changes correctly. If you have any questions please reach out to me on Twitter and I will respond to the best of my knowledge!